First Time Machine Backup Usb Then Continue Over Wifi
Since I first published the post on how to turn a router into a NAS server, I've received multiple inquiries on making that "server" a Time Machine backup destination. In other words, folks want a Time Capsule alternative.
And that makes sense since Apple got out of the networking business a couple of years now ago. As a result, using third-party hardware with the same backup capability is the only option for Mac users.
This post will walk you through the process of turning a USB-enabled supported router into a Time Capsule — not all routers can do this.
I used the Asus RT-AX89X here as an example, but the steps are the same on other Asus routers and similar if you use a non-Asus one.
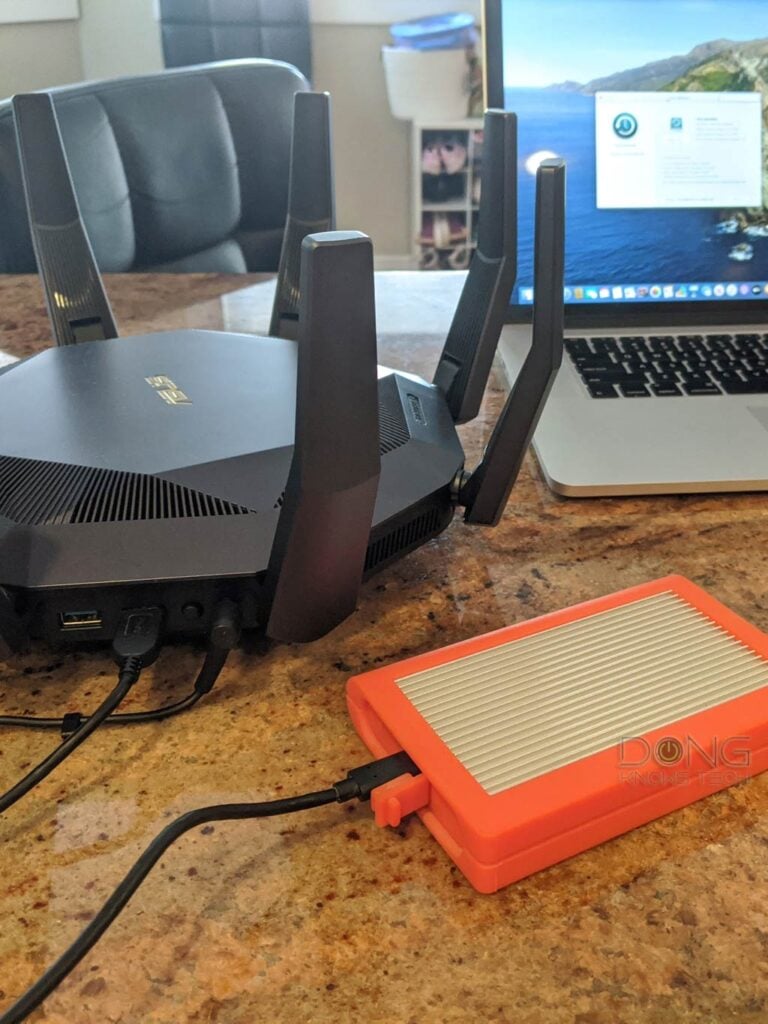
Table of Contents
Which routers support Time Machine backup
To work well as a Time Capsule alternative, a router needs to meet a few criteria.
- It has to have a peripheral port — mostly a USB port — for storage hosting.
- It has to support Time Machine — a matter of luck.
On top of that, ideally, the router should have updated hardware specs. Get a high-end Wi-Fi 5 router or a new Wi-Fi 6 one.
Generally, from my experience, most routers (that have a USB port) from Asus and TP-Link support Time Machine. Some from Linksys and Netgear do, too, though you might have to do some tweaking. Among these, Asus routers' support is the most comprehensive.
(Note: Linksys doesn't officially support Time Machine, but you might be able to make it work by using a drive formatted using the HFS+ file system.)
Many from other vendors do, too. But not all routers with a USB port can handle this. To make sure, though, check with the manufacturer on a specific model.
Tame your expectations
Note that we're talking about using a router and not a real storage server.
Consequently, it's important to understand the degree, the nuance. Just because a router can work as a Time Capsule, doesn't mean it satisfies this role to the highest demands.
Generally, you should only use a router to handle the backups of a single Mac at a time. Since Time Machine doesn't have meaningful scheduling, you shouldn't use this solution if you have more than one Mac — get a real server instead.
Why do you want a Time Capsule?
Time Machine works when you plug a drive directly into your Mac's USB (or Thunderbolt) port. However, that can be cumbersome for laptop users, plus the drive can host the backup of just one computer.
Using a Time Capsule, you can back up the Mac via your local network without having anything attached to it. Also, you can use a single storage device as the backup destination for multiple Macs.
Steps to turn a router into a Time Capsule alternative
There are three general steps to get your third-party Time Capsule up and running.
1. Prepare the external drive.
Make sure you use a drive that has a decent amount of storage space. Generally, you want to use one with a higher capacity than the data stored on your Mac computer(s). The larger the storage device, the longer you can go back in time to restore information when need be.
Check to make sure the device uses a file system that the router supports. Most routers support popular file systems, including NTFS (Windows) and HFS+ (macOS). If it's a new drive, you should format it.
On an Asus router, you can use the router's web interface to perform the format. With most other routers, it's a good idea to format the drive before you connect it to the router.
Things to keep in mind when formatting a drive for Time Machine
- Just because you want to use the drive for Time Machine doesn't mean you need to use the HFS+ file system necessarily. Even though Time Machine requires a Mac-specific file system, that only applies to the case when you plug a drive directly into a Mac's USB port. But since you're a Mac user, it doesn't hurt if you use HFS+.
- Certain Netgear routers might support the existing Time Machine drive. In that case, you can unplug it from your Mac and use it with your router.
- Asus routers can be flexible and will work with a drive that already has data on it. Some routers, like those for Linksys, tend to require a freshly reformatted drive for its NAS feature to work.
- You can format the storage device into multiple partitions (logical drives) and use one for Time Machine. It's an excellent way to keep Time Machine's storage under control. That's not necessary with an Asus router since you can enforce a storage limit this using the router's web interface.
Once the drive is ready, plug it into the router's USB port.
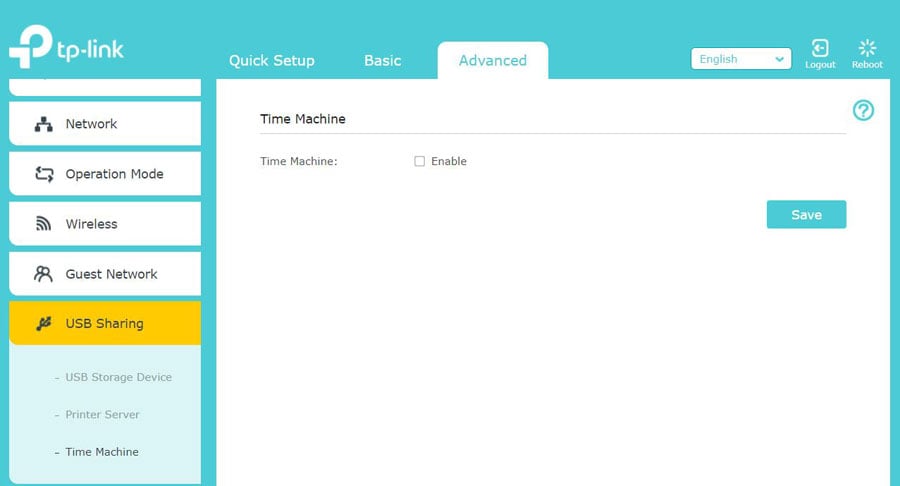
2. Turning on Time Machine backup on the router
This step varies from one router to another and generally requires you to log into the web interface.
On a Linksys router, for example, there's nothing to do. You only need to turn on the router's network-attached storage feature. That's also the case with a supported Netgear router.
On a TP-Link router, you have to check the box that says, "Time Machine: Enable."
Asus router has a whole section for Time Machine that you can configure.
Step to configure Time Machine backup on an Asus router
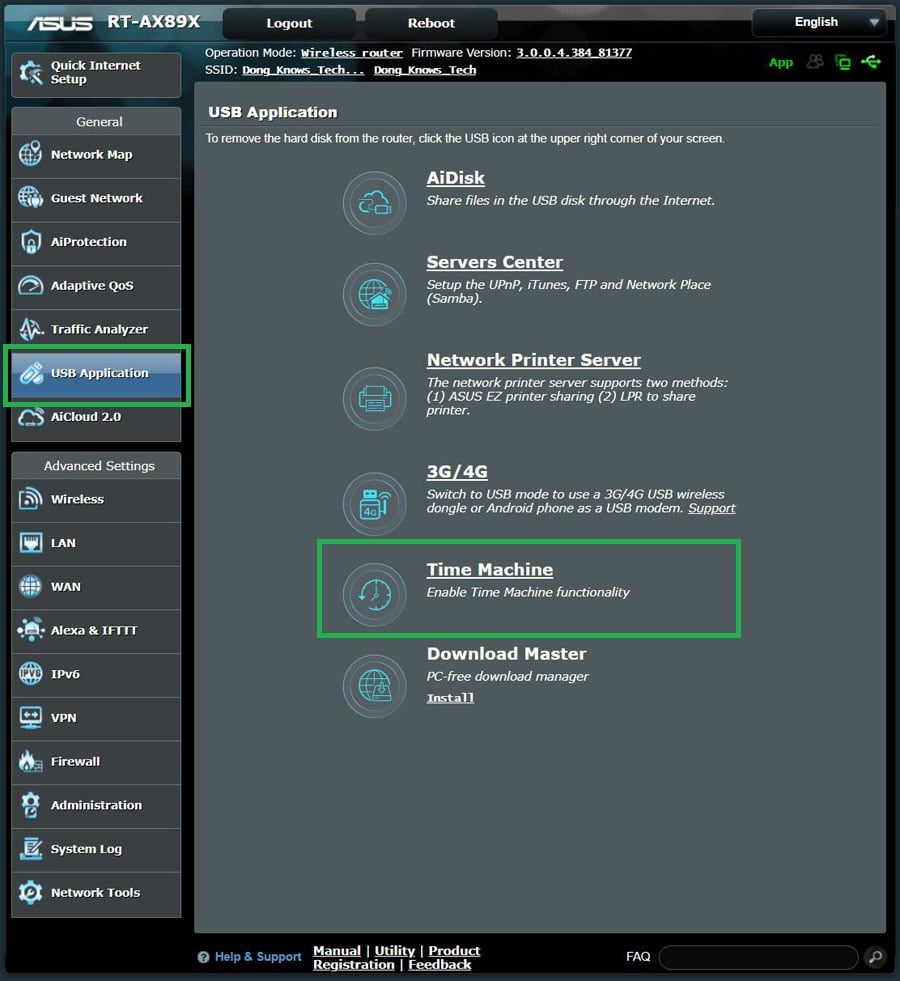
1. Open up the router's web interface. You'll find the USB Application on the menu. Click on it and, then, on Time Machine to open up the section.
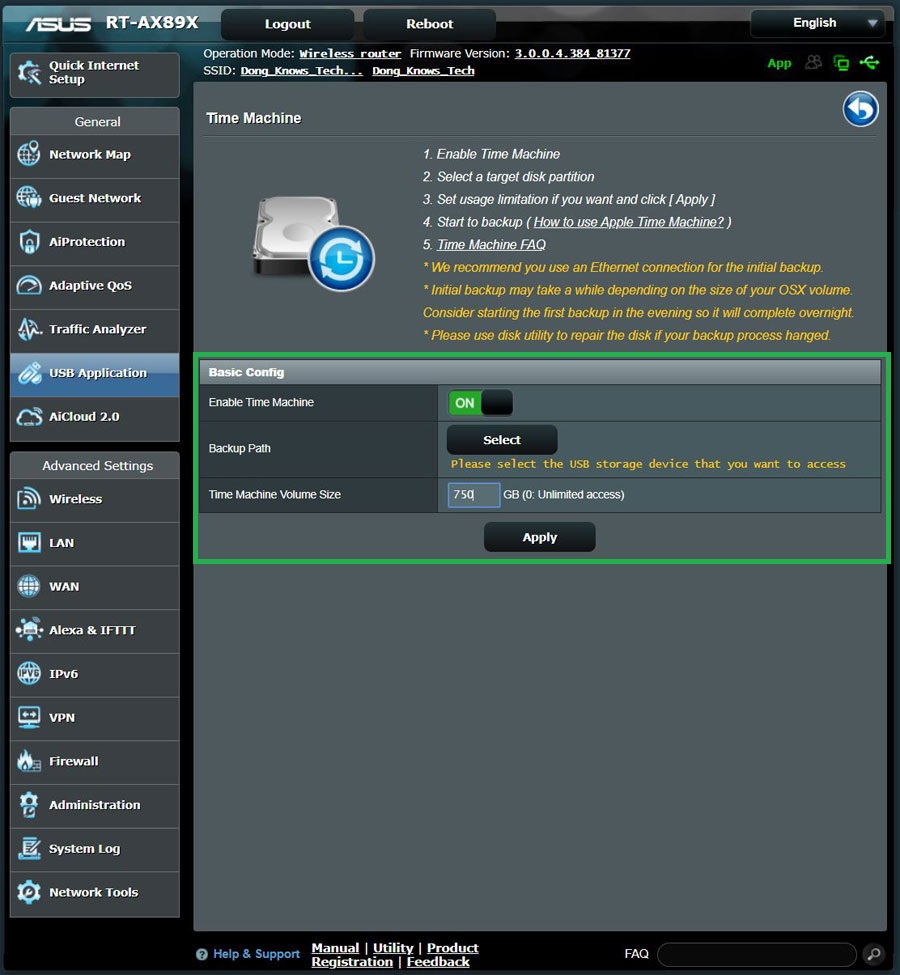
2. Turn the slide to On for the Enable Time Machine setting. After that, you need to configure two options:
Select the Backup Path: Click on it and pick the partition you want to use. You need to do this even if there is just one partition. If you have formatted the storage device into multiple logical drives — as mentioned above — pick the one you want to use for Time Machine.
Time Machine Volume Size: Enter the size (in Gigabyte) that you want to limit for Time Machine. Leave it as 0 if you want Time Machine to use the entire drive's capacity.
3. Click on Apply. The router will restart. After that, it will function as a Time Capsule.
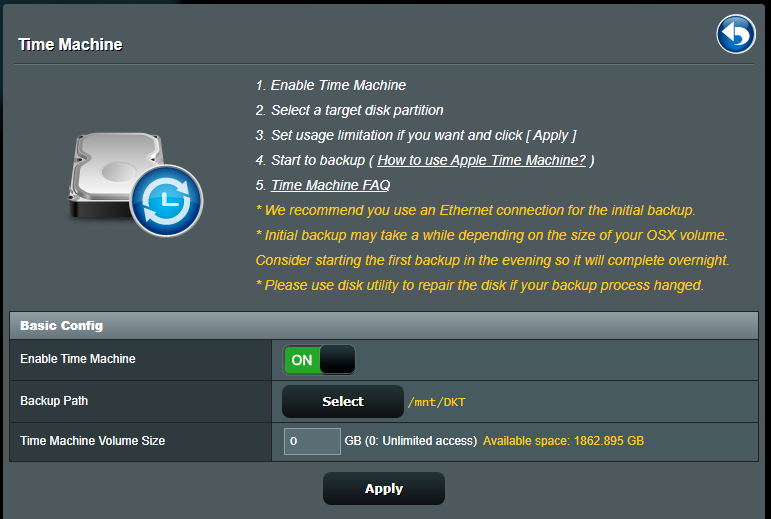
3. Connecting your Mac to the third-party Time Capsule
Once you have prepped the router to work as a Time Capsule, it's time to make your Mac use it.
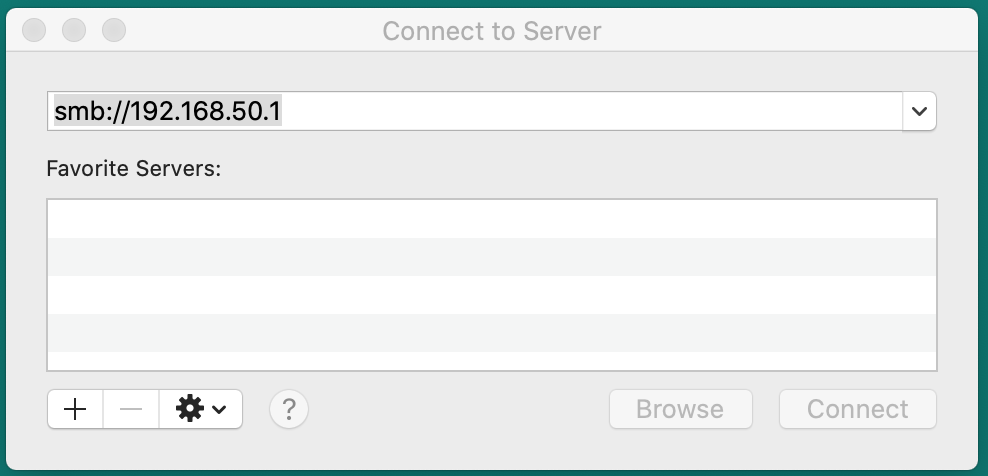
You'll first need to connect your Mac to the router the way you do any network server for most routers. To do that, use the combo Command + K, then type in:
smb://RouterName
Then click on Connect .
RouterName tends to be the router's model number. If you don't know what it is, you can use the router's IP address. The same address you use to access the router's web interface, as mentioned above. You'll need to enter the credentials and use those that allow access to the router's interface.
If you use an Asus router, it's quite simple. As soon as you connect your Mac to your local network hosted by the router via a network cable or Wi-Fi, the router's Time Capsule function is ready.
Steps to using an Asus-based Time Capsule on a Mac
1. Run Time Machine.
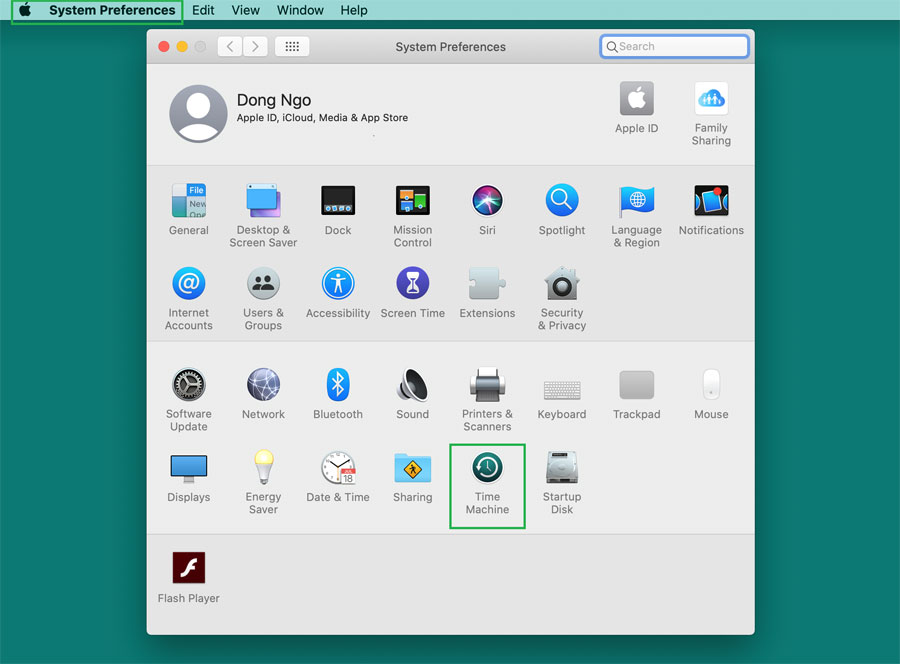
To start Time Machine, click on the Apple icon (at the top left corner), pick System Preferences.., then click on Time Machine .
2. Browse for the available backup destinations.

On the Time Machine window, click on Select Disk.
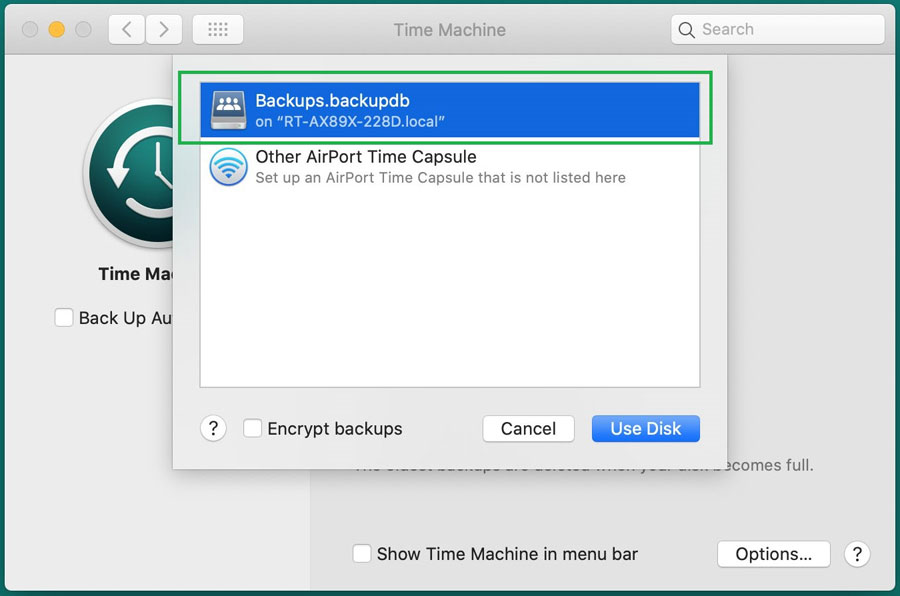
Under Available Disks, you'll note the new Time Machine backup destination. By default, it has a name prefixed by the router's model number. Select it and then click on Use Disk.
3. Enter the authentication
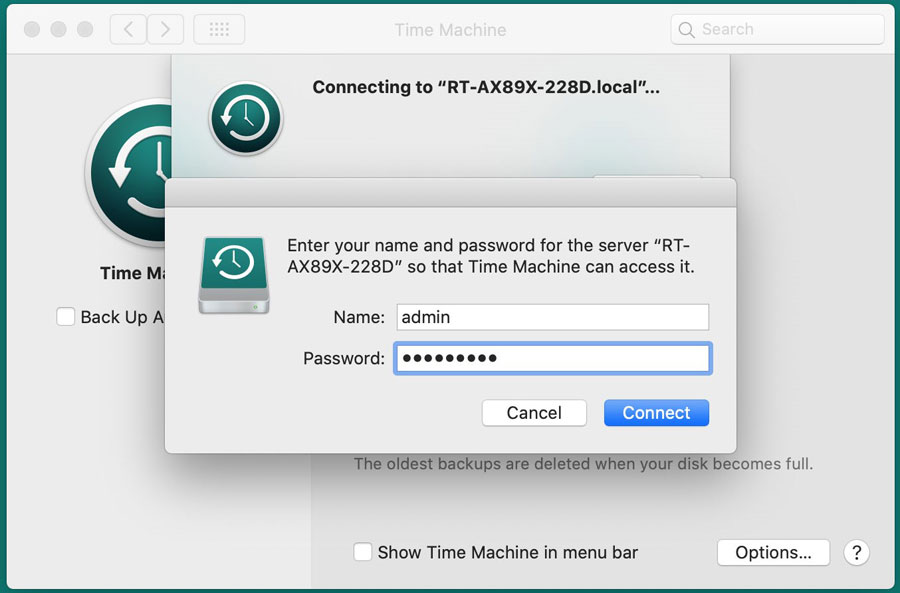
By default, the system will ask you to enter the credential to access the router's resources. Enter the same username and password you used to access the router's web interface. Then click on Connect .
And that's it. Your new Time Capsule system is now ready and running.
Notes on using third-party Time Capsule
Just because your new Time Capsule system is running doesn't mean it works well. A couple of things to keep in mind.
A third-party Time Capsule setup doesn't have the support from Apple. Also, the router's vendor can't guarantee that it works well, either, since they don't have full control of the Time Machine function on your Mac.
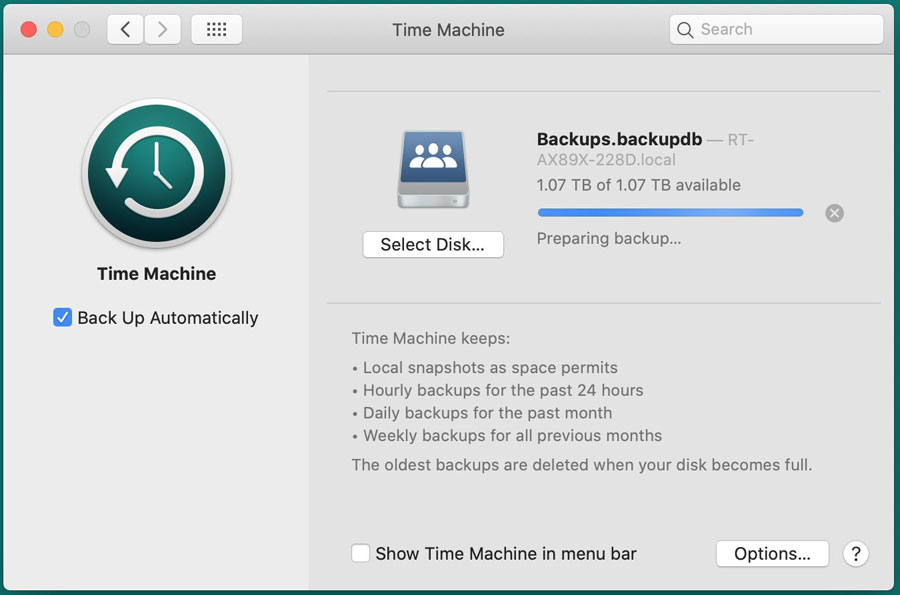
That said, it's a good idea to do a test restore once in a while. You can choose to recover just one or two files to a new location to make sure the backups work.
By the way, unless you use Wi-Fi 6, you should make the first backup using a wired connection. If that's not possible, pick a time when you don't use the computer — like before going to bed — to ensure you have the first successful backup via Wi-Fi.
Finally, if you want to know which router makes the best Time Capsule alternatives, check out this regularly updated post on the best Wi-Fi routers that can also work as a mini NAS server.
fergusonyestoorse.blogspot.com
Source: https://dongknows.com/how-to-turn-your-wi-fi-router-into-a-time-capsule/
Post a Comment for "First Time Machine Backup Usb Then Continue Over Wifi"